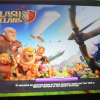Before we proceed to discuss the EFI Boot Loader, there are things that must be defined so you will understand the rest of the article.
The term EFI is an acronym for Extensible Firmware Interface, which refers to the interface that lies in the middle of the operating system and platform firmware. Delving deeper introduces us to various tables containing data related to the particular platform along with the boot and service calls related to the runtime.
All this information is also available to the concerned operating system and its respective boot loader, which creates a run-time environment to boot the operating system and run various pre-boot applications.
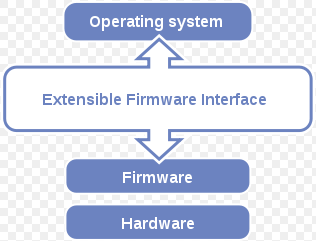
In modern computers available today, the Unified EFI has almost replaced the traditional BIOS system, as it has an upper hand in technology. The following are the key advantages of Unified EFI boot loader.
Advantages of Unified EFI Boot Loader
- These boot loaders are capable of booting from the large (up to 2TB) hard drives with GPT.
- These boot loaders have CPU-independent architecture
- These boot loaders have CPU-independent drives
- These boot loaders provide a pre-OS environment and have network capabilities
- These boot loaders are provided with a modular design
In spite of having several advantageous features, the computers booted in EFI mode sometimes fail to boot, especially when ran in a multi-boot environment. The following real-time scenario illustrates what actually happened:
A few days ago, I installed Windows 8 in EFI mode on my Windows 7 PC, in a separate partition. The installation was successful and I used Windows 8 for hours that day. However, I turned on my PC in the morning today, and it says the boot loader is corrupt or missing. I tried repairing the boot loader with the Automatic Repair option, but I failed since the Startup Repair option is missing as well.
Well, fixing the issue demands repairing or recreate the EFI boot loader.
For this, the following are the steps you need to put into practice:
How to Repair or Recreate EFI Boot Loader
1. Plug in your Windows 8 Recovery flash drive or insert the DVD into the DVD ROM of your crumbled PC.
2. Within the recovery media, get to the Advanced Options screen and then launch Command Prompt:
- Choose Troubleshoot amongst the options provided.
- On the next screen, click Advanced Options, and then select Command Prompt.
3. Your PC should restart and ask you to select the account. Click the right user account.
4. Provide the password for that user account to continue.
Note: Further to the repair process, we are going to use Windows inbuilt command-line interface, Command Prompt (cmd.exe). The native partitioning command (i.e. disk partition) is to run and verify if all the partitions, including the EFI partition, are healthy.
5. On the Command Prompt screen, type in the following, and then hit the Enter key:
Diskpart
You see the following on the black screen:
DISKPART>
6. Type in the following and hit the Enter key:
DISKPART> sel disk 0
You see the following message on the black screen:
Disk 0 is now the selected disk.
7. Type in the following command, and then hit the Enter key
DISKPART> list vol
You see the instructions similar to that are shown on the black screen:
Now, you need to verify the file system of the EFI partition. It should be using the FAT file system. After that, assign a letter to that partition.
Note: In the image shown above, you do not see the EFI partition because the system I am using has Windows 8 from the VirtualBox image file. You may see the partition in the above list on your PC.
Assigning Letter to the EFI Partition
On my system, I am supposing that the EFI partition is listed as Volume 3. Therefore, I go on accordingly.
8. Type in the following command on the Command Prompt, and then hit the Enter key (you are still in the DISKPART> prompt):
DISKPART> sel vol 3
You see the following message on the black screen:
Disk 3 is now the selected disk.
9. Assign the desired letter to that partition (let us use “x”). Type in the following command, and then hit the Enter key:
Assign letter=x:
You see the following message on the black screen:
DiskPart successfully assigned the drive letter or mount point.
10. Type in the following command to close the DISKPART prompt, and then hit the Enter key:
Exit
Note: The Command Prompt should still be running, but not the DISKPART prompt.
Repairing the Boot Record
After the desired letter or mount point assigned to the EFI partition, you need to repair its boot record in the following manner:
11. Type in the following command, and then hit the Enter key:
cd /d x:\EFI\Microsoft\Boot\
Note: You instructed the Command Prompt to change the current directly to the partition with EFI boot record.
bootrec /fixboot
Note: You instructed the Command Prompt to repair the boot record of this partition.
Rebuilding the BCD store
This step rebuilds the Boot Configuration Datastore. However, I recommend backing up the current store before that.
12. Run the following command, and then the Enter key:
Ren BCD BCD.old
Note: You instructed the Command Prompt to back up the existing BCD store.
13. 13. Run the following command, and then hit the Enter key:
Bcdboot c:\Windows /l en-us /s x: /f ALL
Note: You instructed the BCDtool (the utility that manages the system partition table) to recreate the BCD store, while /f ALL updates the BIOS settings.
14. Exit all utilities and remove the recovery media (flash drive or DVD), and then restart your PC. Now, things should work all fine.
That’s it! The whole process of repairing the EFI boot loader for Windows 8 is quite tedious but this should be efficient enough to recreate and fix your PC.
If you feel, think, or somehow do not agree with the steps above or if you have questions then feel free to send us feedback.