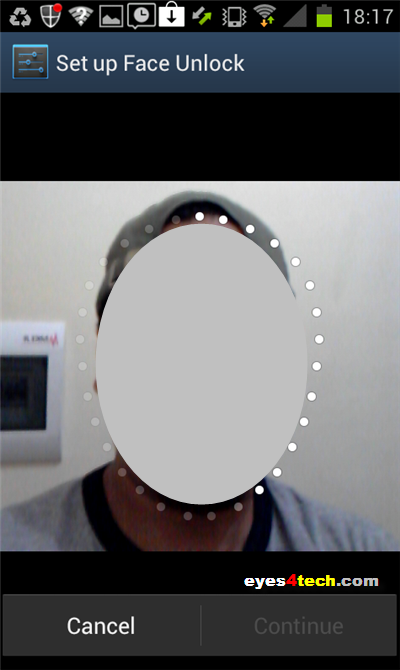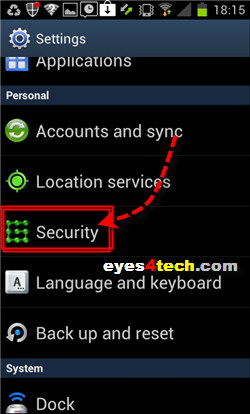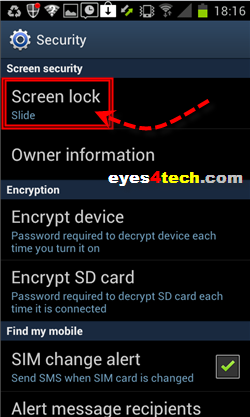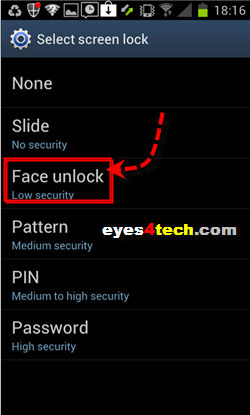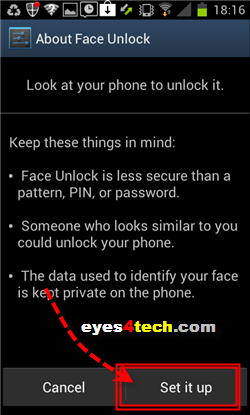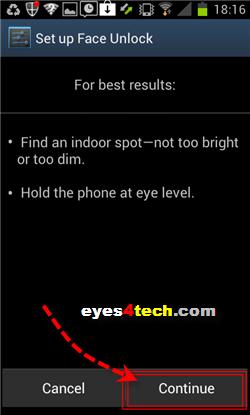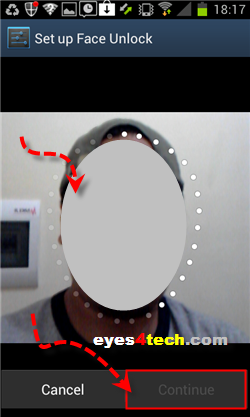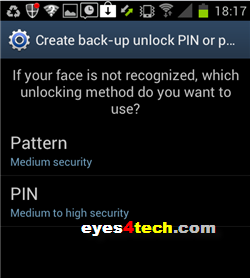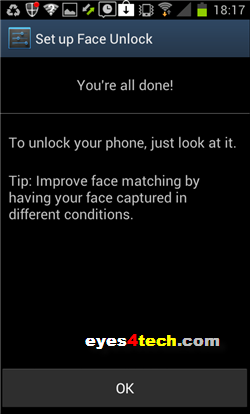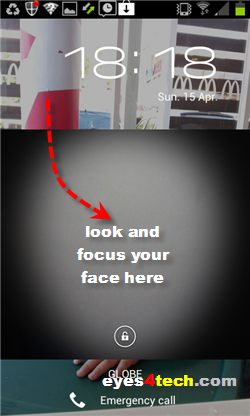I’ve recently updated my Samsung Galaxy S II GT-I9100 Android OS version from Gingerbread version 2.3.6 to the latest Android 4.0.3 Ice Cream Sandwich (Baseband version: I9100DXLP7). And one of the first thing that I checked out after the update is the Face Unlock security feature of Android 4.0.3 Ice Cream Sandwich. If you recall last month, I posted an article where it was prematurely announced that Android 4.0 Ice Cream Sandwich (ICS) update for Samsung Galaxy S II users will be available in the Philippines networks. And last Friday, after asking Samsung Philippines official Facebook fan page, they finally gave in and informed me that the ICS update is now available through Samsung Kies. I will post later a separate article on how to upgrade your Samsung Galaxy S II GT-I9100 from Android 2.3 Gingerbread into Android 4.0.3 Ice Cream Sandwich.
Face Unlock security option is one of the new features when your smartphone or tablet’s operating system is Android 4.0 Ice Cream Sandwich (ICS). This is a low security option for your home screen that protects your smartphone from being accessed by other people. This is one of the reasons why you must combine this option with either a Pattern or PIN medium security option. The following step below is the procedure on how to turn on or activate your Face Unlock security option after updating your Samsung Galaxy S II GT-I9100 smartphone.
[note]
This is to remind you that you can ONLY use the procedure or activate the Face Unlock on Samsung Galaxy S II if you have already upgraded your firmware and Android OS to version 4.0 Ice Cream Sandwich (ICS). Otherwise, you won’t see this option on your Security options.
[/note]
How To Turn On Face Unlock On ICS Samsung Galaxy S II
1. Go to your Settings menu
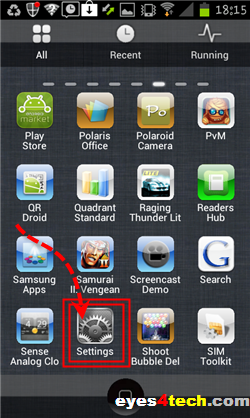
2. Then scroll down until you see the Security icon, tap it.
3. Notice that the default Screen lock security is Slide, tap it to change.
4. The next screen will show you all of the home screen security options, tap on Face unlock.
5. You are now about to setup your Face Unlock. Tap on Set it up.
6. The next screen will now prep you to find a suitable place with adequate lighting, tap on Continue.
7. It is time now for you to pose and register your face, wait until the counter (that dotted circling your face) to finish. Once done, tap on Continue.
8. The next screen will give you not only additional security but also if in case your face is not recognized (possibly due to bad lighting or something else happened into your face :)). You are given two options to combine with your Face unlock security – Pattern or PIN. You just need to tap one of the options and continue to complete the setup.
9. Once you are done, you will be seeing the screen below. You just press on OK to complete your setup.
Basically that’s all. You can now test your Face unlock home screen security feature. Everytime you open your Samsung Galaxy S II GT-I9100 you will need to look and put your face on the blank face-like circle to unlock your smartphone (like the image below). And if in case your camera suddenly isn’t working or the lighting is poor around you then you will be offered your backup security option (Pattern or PIN).
The Face unlock security option is cool, admittedly. However, as the notification says when you opt this security feature – this option gives you a low security capability for your smartphone. Your smartphone can be unlocked when someone’s face is used and he is somehow looks similar to you. Or even a picture of you can be used to unlock your smartphone. That is why an additional security option is needed like the Pattern and/or PIN which are considered as medium security options.
Enjoy looking into your Samsung Galaxy S II’s screen with Face unlock. 🙂