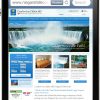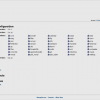Why would someone want to run multiple Skype windows or sessions in one PC? I am guessing that will be your most probable question or maybe not. The point you are reading this post I am sure you need to run at least one or multiple Skype sessions on your own PC. It is not impossible to that and there’s no hack or you don’t even need to install any third party applications to do that. All you need is your Skype application installed on your own PC and just a couple commands. The steps are not that hard as well if you wanted to open multiple Skype windows or sessions in one desktop PC. And if you are wondering if this is not acceptable, then you are definitely wrong because even the company, Skype, published publicly the steps.
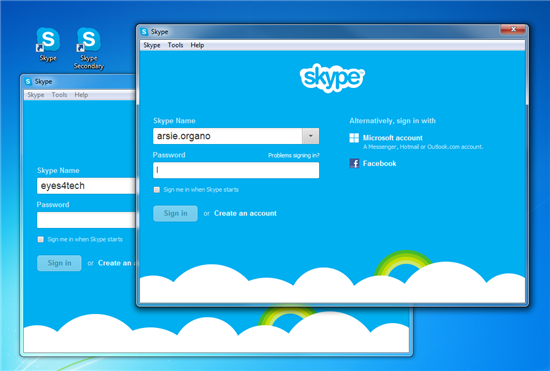
One of the most common reasons why people want or wish to open multiple Skype sessions is they have one account for their personal use and another one for other purpose such as business or work-related account. While others have only one PC and more than one member of the house wanted to get online on Skype. So in order to do that, you can follow the simple steps below to run multiple Skype sessions on one desktop PC. You can open as many as you like but of course it will be hard to manage the windows from multiple Skype sessions. So here are the simple steps to run or open multiple sessions of Skype application simultaneously on your PC.
How To Run Multiple Skype Sessions
The assumption here is that you already have one active Skype session open and you wanted to open another session for your other accounts. And another important assumption here is that you are using Microsoft Windows. I am using Microsoft Windows 7 Ultimate but there is not much of a difference really especially if you know your system well.
Tip 1: Manual way
1. First find where is your Skype application or executable file is installed. We will need the absolute path or directory before we proceed to the next step. By default, Skype is located at:
C:\Program Files\Skype\Phone\Skype.exe
2. Now, from your PC press Start > All Programs > Accessories > Run or simply press the Window key + R simultaneously from your keyboard.
3. Then to invoke another session to have a multiple Skype window, type the command below from Run’s text field. The directory may vary depending on where is your Skype.exe is installed. Also, note of the use of ” “ or quotes and the additional parameter /Secondary. This command will invoke another session of Skype window.
“C:\Program Files\Skype\Phone\Skype.exe” /Secondary
4. Viola! You can now login with another Skype account.
Tip 2: Creating a shortcut for easy access
1. Since you now know the absolute path or directory of your Skype, you can now use it to make a shortcut on your desktop. So from your desktop, right-click your mouse and then select New.
2. Select Shortcut.
3. In the text field, you can immediately type “C:\Program Files\Skype\Phone\Skype.exe” /Secondary the quotes (” “) and /Secondary should be included.
4. Click Next
5. Complete the new shortcut by typing the an appropriate name for it. I used “Skype Secondary” for my shortcut name.
Here’s a quick and short video of the 2 tips to run multiple Skype sessions simultaneously on your PC.
[youtube=http://www.youtube.com/watch?v=YYEBJSMOgsg&w=600&h=338]
That’s it! You have now two possible ways to invoke multiple Skype sessions on one computer. Actually you can open as many as you want but I doubt that you will do that because as I have said before it will be hard to manage. Especially if not only one will try to initiate Skype call to your PC – that will be a disaster. 🙂
In case you wanted to learn how to delete Skype chat history with iPhone or Android, you can do it by visiting my other article – How To Delete Skype Chat History iPhone and Android